Как настроить расписание нового типа?
- Преимущества Расписания
- Расписание в меню редактирования
- Типы экскурсий
- Экскурсия без расписания
- Экскурсия с регулярным расписанием
- Экскурсия в определенные дни
- Блок "Исключить даты"
- Настройки
Мы поменяли раздел редактирования экскурсии, отвечающий за ее расписание:
4. Даты ➔ 4. Расписание
Преимущества Расписания:
- Для экскурсий, у которых нет четкого расписания: новая реализация позволяет отображать экскурсию у наших партнеров + она будет участвовать в фильтрации на странице Города и прочих списках экскурсий на сайте Спутника.
- Для экскурсий с регулярным расписанием: теперь нет необходимости продлять Расписание, оно не заканчивается. На каждый день доступно расписание на 6 месяцев вперед.
Расписание в меню Редактирования
Ссылка на Расписание расположена в стандартном меню Редактирования каждой экскурсии. Расписание нужно настраивать отдельно для каждой экскурсии. Настроив один раз, в дальнейшем ничего поддерживать уже не потребуется.
 Типы экскурсий
Типы экскурсий
Есть три типа Расписания. Вы должны выбрать подходящий для вашей конкретной экскурсии:
- Экскурсия без расписания. Этот вариант идеально подходит для вас, если вы индивидуальный гид и готовы предложить начало экскурсии в любое свободное у вас время.
- Экскурсия с регулярным расписанием. Если у вас четкое расписание по дням недели и временам начала – это ваш выбор.
- Экскурсия в определенные даты. Выбирайте этот тип, если вы проводите свою экскурсию в какой-то набор отдельных дат, не связанных какой-то регулярностью.
Экскурсия без расписания / 1 тип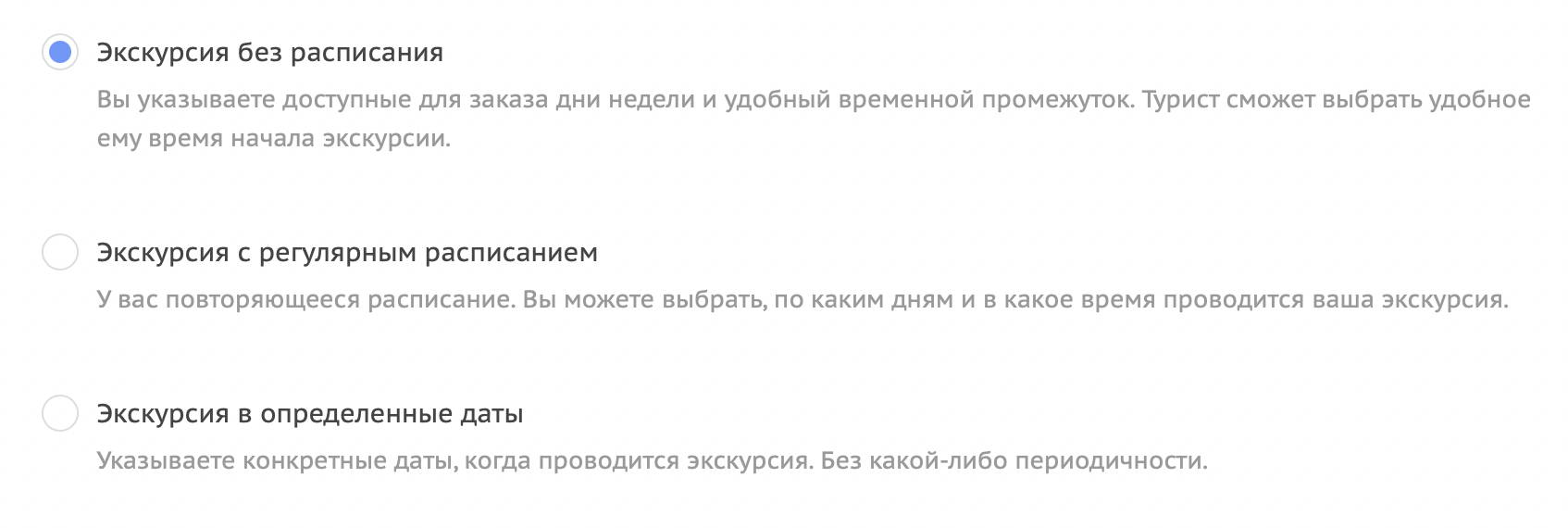
Вы можете задать удобный вам интервал времени, турист бронирует на подходящее ему время, дальше вы уже договариваетесь с туристами при необходимости скорректировать время.
Если вы выбрали этот тип экскурсии, то перед сохранением экскурсии вам необходимо:
- Для каждого дня недели задать интервал времени, когда вы готовы проводить экскурсию. Относительно указанного интервала на форме бронирования этой экскурсии будут отображены соответствующие времена для бронирования. Например, вы указали: понедельник 9:00 – 15:00. На форме бронирования экскурсии вы увидите: 9:00 10:00 11:00 12:00 13:00 14:00 15:00.
- Если вы готовы начинать в любое время – просто выберите каждый день и проставьте максимально широкий диапазон времени. Это надо сделать для каждой экскурсии, но только 1 раз (поменять можно в любое время, если вы решите что-то изменить).
- Если вы хотите убрать какой-то день – используйте значок корзины справа от дня недели. Например, на скрине выше, удалив с помощью кнопки корзины интервалы в субботу и воскресенье, мы освободили себе эти дни.
- Также для этого типа расписания доступен блок "Дополнительные даты" – воспользуйтесь им чтобы добавить даты сверх своего обычно расписания, например вы хотите провести в какой-то выходной дополнительную экскурсию. Выбирать можно одну дату или диапазон дат, одно время или несколько. Обратите внимание, что у дат и у времени 2 отдельные кнопки "Добавить". Удобно сначала добавить дату, затем время. *Если вы хотите добавить только одну дату, выбирайте в календаре диапазон нажав оба раза на этот день. Ниже пример с 1 апреля.
- После внесения изменений не забывайте их сохранить – кнопка сохранения находится внизу страницы редактирования расписания
Что будет, если я ничего не выберу? – у вашей экскурсии не будет ивентов – дней, доступных для бронирования. Туристы не смогут забронировать её. Экскурсии, недоступные для бронирования, опускаются вниз поиска автоматически – ведь ни мы, ни гиды не могут зарабатывать на них. Ну и мы не разрешим сохранить такую экскурсию.
Зачем Вам нужен 1 тип расписания, если у Вас индивидуальные экскурсии по договоренности с туристами?
Если вы регулируете свою занятость через Календарь Занятости, то на форме бронирования у вас будут отображены реальные возможные для вас времена начала экскурсии, что сулит меньше отмен + вы сразу знаете предпочтение туриста относительно времени начала экскурсии.
+ у вас в маршрут входит музей или достопримечательность, которая закрыта в какие-то дни или закрывается вечером. Или вы смотрите рассвет – тогда логично оставить доступными утренние часы на конкретном туре.
+ или же маршрут длинный, несколько часов – очевидно, что начинать лучше пораньше. Чтобы избежать отмены заказов из-за того, что турист ориентировался на время, когда экскурсия не может быть проведена по объективным причинам – мы просим заполнить этот раздел.
Экскурсия с регулярным расписанием / 2 тип
- Вы выбрали тип экскурсии с регулярным еженедельным расписанием. Теперь выберите дни и время проведения:
- Нажмите "Добавить" и на выбранные дни недели подтянется указанное время:
- Также для этого типа расписания доступен блок "Дополнительные даты" – воспользуйтесь им чтобы добавить даты сверх своего обычно расписания, например вы хотите провести в какой-то выходной дополнительную экскурсию. Выбирать можно одну дату или диапазон дат, одно время или несколько. Обратите внимание, что у дат и у времени 2 отдельные кнопки "Добавить". Удобно сначала добавить дату, затем время. *Если вы хотите добавить только одну дату, выбирайте в календаре диапазон нажав оба раза на этот день. Ниже пример с 1 апреля.
- Теперь вы можете вернуться к этому разделу только если что-то поменяется – расписание не будет заканчиваться, оно будет продлеваться автоматически и будет доступно на 6 месяцев вперед.
- Не забываем сохранить изменения
Экскурсия в определенные даты / 3 тип
Выбирая этот тип расписания, вы не прикреплены к какой-либо четкой логике проведения своих экскурсий.
- В блоке Дни и время выберите кликните по форме “Выберите дату”, затем укажите время и нажмите “Добавить”. Проделайте то же действие столько раз, сколько дат хотите видеть в своем календаре экскурсии.
- При необходимости можно удалить по одному эти даты, используя серый значок корзины справа от даты. Либо удалить сразу все добавленные даты – красная кнопка “Удалить все”.
📎 Для любого типа расписания вы можете прописать текстом конкретные даты или логику проведения – например “Экскурсия проводится по запросу”/ “В любой день и время, кроме воскресенья” и т. д.
Сделать это можно в соответствующем поле:
Блок "Исключить даты"
Например, у достопримечательности дополнительные выходные/праздничные дни. Или короткий ремонт где-то на маршруте. Новый год и Рождество тоже считаются :) Или вы просто не можете провести экскурсию в какой-то интервал дней. Этот блок как раз для этих целей.
- Вы выбираете конкретную дату или интервал дат, на протяжении которого вы хотели бы скрыть даты на форме бронирования этой экскурсии. Например, вы проводите экскурсию по понедельникам в 10:00, 12:00, 15:00 и 19:00. С 16-ого июня до 15:00 не работает музей, который вам нужен. В этом случае вы заходите в редактирование Расписания и добавляете в исключения: с 16 июня - по 16 июня с 9:00 до 14:00. В итоге на форме бронирования на 16-ое июня будут доступны: 15:00 и 19:00.
- Обращаем ваше внимание – дата “уйдет” из расписания только для текущей экскурсии. Если вам надо закрыть время/дни для всех экскурсий – воспользуйтесь календарем занятости гида.
Также стоит отметить, что аналогичное действие вы можете сделать в Календаре занятости, выбрав конкретно эту экскурсию, и закрыв нужный вам временной промежуток. Данные из блока “Исключить дни” и на странице “Календарь занятости” ✨синхронизируются✨.
Настройки
Период бронирования
Это период, за который клиенты смогут забронировать вашу экскурсию.
📎 Мы крайне не рекомендуем завышать его, поскольку это существенно влияет на конверсию просмотров вашего тура в заказ.
📎 Рекомендованный минимальный период бронирования – не больше 4-6 часов. Если вы пользуетесь Календарем занятости гида и настроите удобное вам расписание выше – проблем с этим быть не должно. Поверьте, ночью экскурсии никто не бронирует, мы проверяли :)
Наконец, после настройки периода бронирования вашей экскурсии не забудьте снова сохранить изменения.
